Scheduling
Scheduling is not available for all subscriptions, so this section might be irrelevant for you.
You can schedule your content to only be shown in a certain period, on certain weekdays and/or between certain times. You can do this on two levels:
- within a channel you can schedule individual playlists
- within a playlist you can schedule individual pages
Scheduling Playlists
You can open the channel schedule by clicking on the channel and selecting "Edit" from the popup menu. You can drag a playlist directly into that channel. Or even easier: you can drag a playlist onto the channel icon and then the channel schedule will open automatically. By default, a playlist is set to run continuously. You can click on the pencil icon to change the playlist schedule type to "incidentally".

This is how the schedule it works: a continuously running playlist will always play in the specified date period. It is only interrupted by incidental playlists on given weekdays in given time slots. Take the example below:
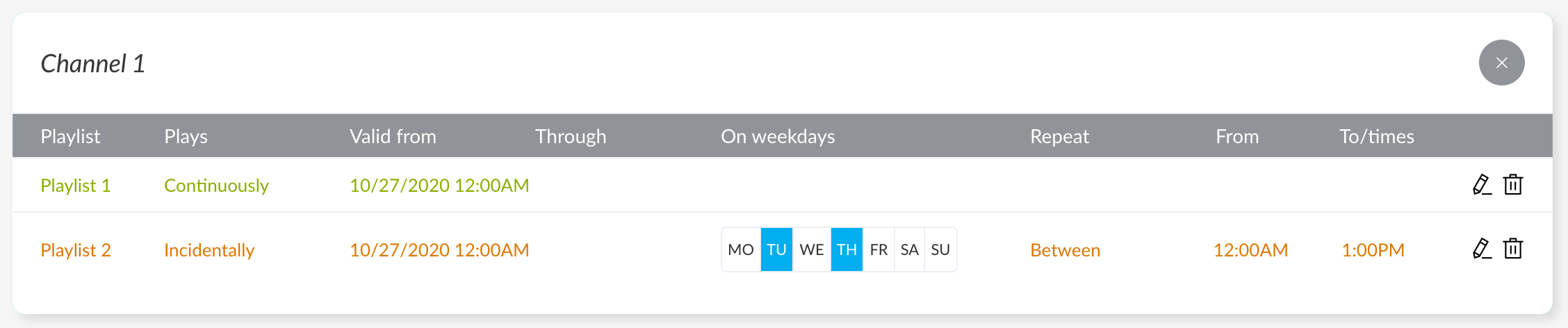
This tells the channel to play "Playlist 1" continuously from April 3 until the end of time. It will only be interrupted by "Playlist 2" from April 5 through April 14 on Tuesdays and Thursdays between 12PM and 1PM. So, say "Playlist 2" is 5 minutes long, it will repeat playback 12 times on those days between 12PM and 1PM before returning to "Playlist 1".
If you schedule more than one playlist with the same schedule type in the same period and on the same time, then those playlists will play one after the other, looping back to the first one again. So in the above example that means that if you like to play "Playlist 2" and "Playlist 1" interchangeably in those incidental time slots, then you need to add "Playlist 1" again with the same schedule settings as "Playlist 2":
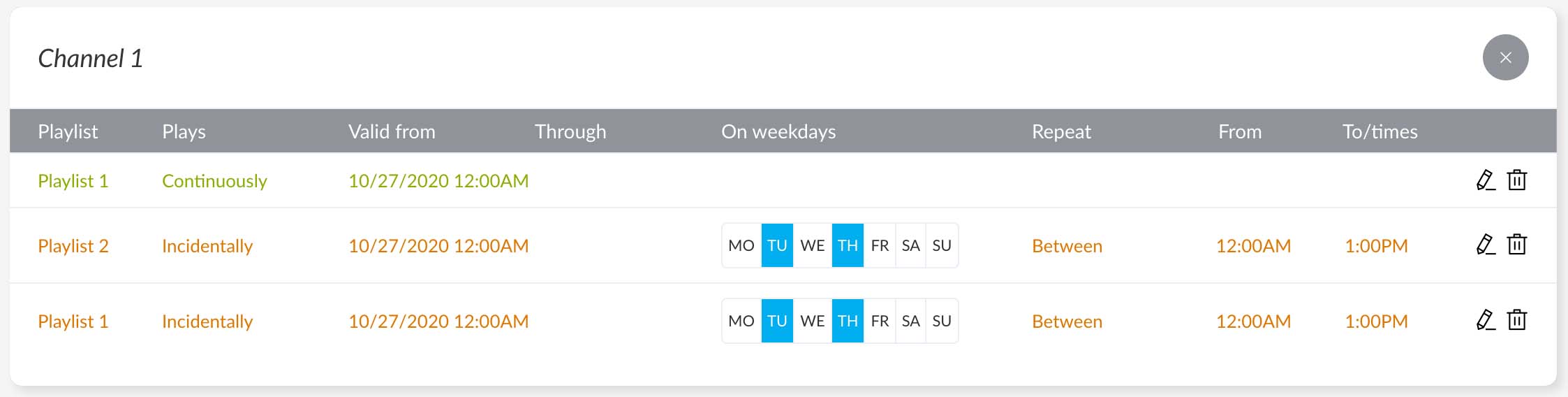
The order in which playlists, that are scheduled in the same intervals, are played depends on their order in the channel schedule. You can change the order by dragging a playlist up or down.
Delete a playlist from the schedule by clicking on the trash can icon, or by simply dragging it out of the schedule.
Event-triggered Playlists
In our Pro subscription, you also have the option to add playlists to a channel whose playback is not triggered by time, but by an event that happens. This can be:
- a touch event, where the user touches an element on a touch screen that is configured to respond to such a touch gesture (see the generic element properties)
- an event that is triggered with an HTTP request from an external system
To configure a playlist like this, select the option "Upon event" in the Plays column and then select the event this playlist should respond to.
Mixed-in Playlists
If your subscription allows it, you have the option to have playlists be mixed into a channel at set intervals. You can read more about this feature in the article about mixins.
Scheduling Properties
| Property | Explanation |
|---|---|
| Plays | Should this playlist run continuously or incidentally? |
| From | The date and time from which this playlist should be shown. Leave empty to set it to "from the beginning of time". |
| through | The last day and time on which the playlist should be shown. Leave empty to set it to "until the end of time". |
| on weekdays | (Only for type "incidentally") The only weekdays on which the playlist should be shown (those are the blue boxes) |
| between | (Only for type "incidentally") The time of day from which this playlist should be shown. |
| and | (Only for type "incidentally") The time of day until which this playlist should be shown. |
Scheduling Pages
Within a playlist, you can go one step further and that is to schedule individual pages. That means that you can control when a page within an active playlist should be shown or not. To configure this, click on a page in the playlist and select the gear icon. This opens a dialog box in which you can set the page to only show at specific moments in time by switching on the option "Limit the moments of playback of this page".
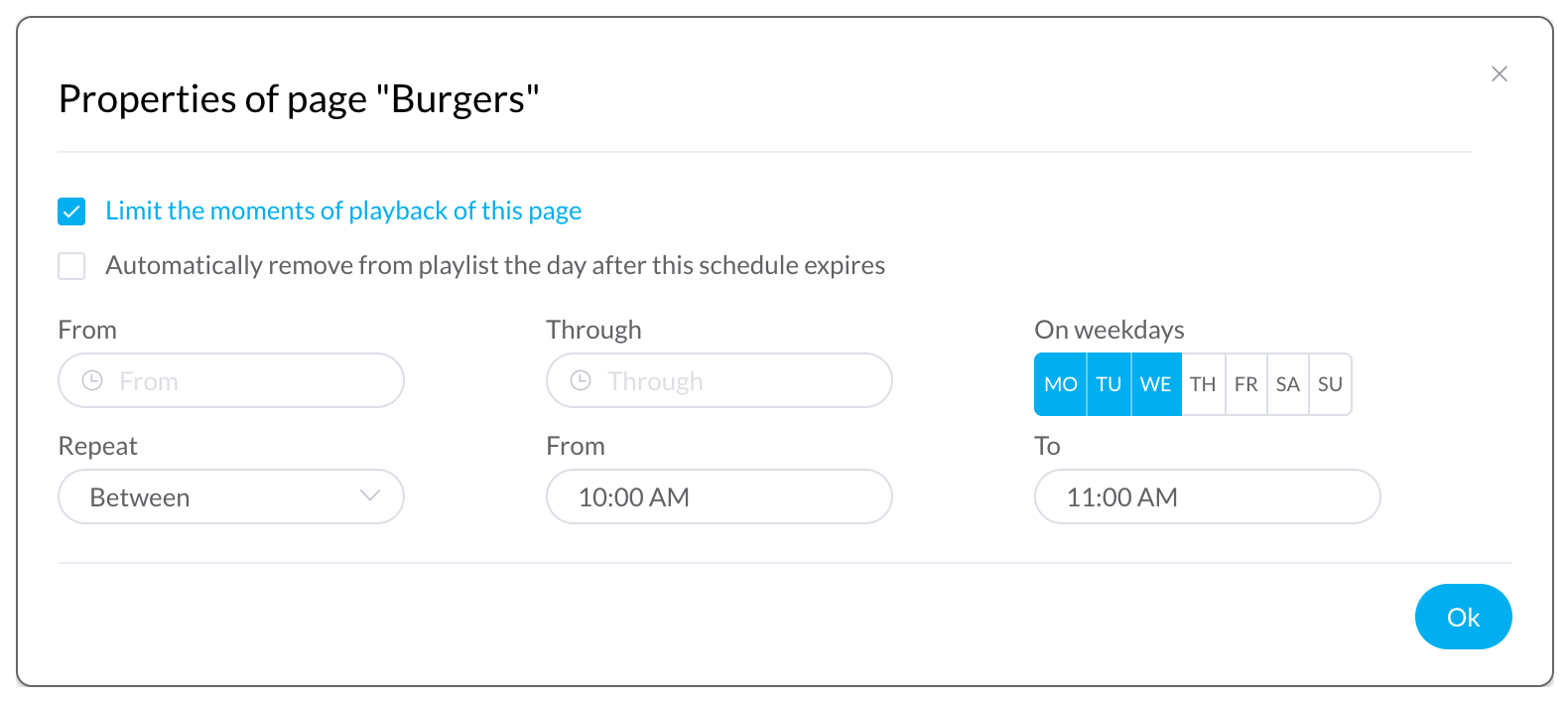
The properties you can set are almost identical to those of playlists in a channel schedule.
| Property | Explanation |
|---|---|
| From | The date and time from which this page should be eligible to be shown. Leave empty to set it to "from the beginning of time". |
| through | The last day and time on which the page should be eligible to be shown. Leave empty to set it to "until the end of time". |
| on weekdays | The only weekdays on which the page should be eligible to be shown (those are the blue boxes) |
| between | The time of day from which this page should be eligible to be shown. |
| and | The time of day until which this page should be eligible to be shown. |
| Automatically remove from playlist the day after this schedule expires | If you like the playlist to automatically "clean up after itself", check this option to have the page be automatically removed from the playlist, the day after becomes inactive. |
When scheduled, you will see a clock icon on the page in the playlist. Hover over the icon to see the schedule details.
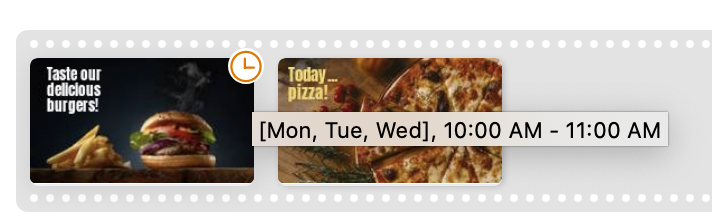
SmartSign2Go remembers you last schedule settings:
- if you drag a page in a playlist that has been recently scheduled already, the newly dragged page will adopt the all those schedule settings;
- if you drag a page in a playlist that has not been scheduled before, the newly dragged page will adopt the all the schedule settings of the last scheduled page, but its schedule will be off by default.
Color Coding
Both playlists in a channel, and the clock icons on a scheduled page have a color coding that indicates their current schedule status.
| Color | Status |
|---|---|
| Green | The playlist/page is currently eligible to be shown. |
| Orange | The current time falls with the date range of the playlist/page schedule, but it does not fall on the right weekday or in the right time slot. |
| Black | The playlist/page is only eligible to be shown in the future. |
| Grey | The playlist/page was only eligible to be shown in the past. |
| Blauw | The playlist will be mixed into this channel every X minutes. |