Video
Add a previously uploaded video to your page. Or upload the video first and then select it to use it as video on your page. Read all about how you do this and what image formats are supported in the media section in the explanation of the designer.
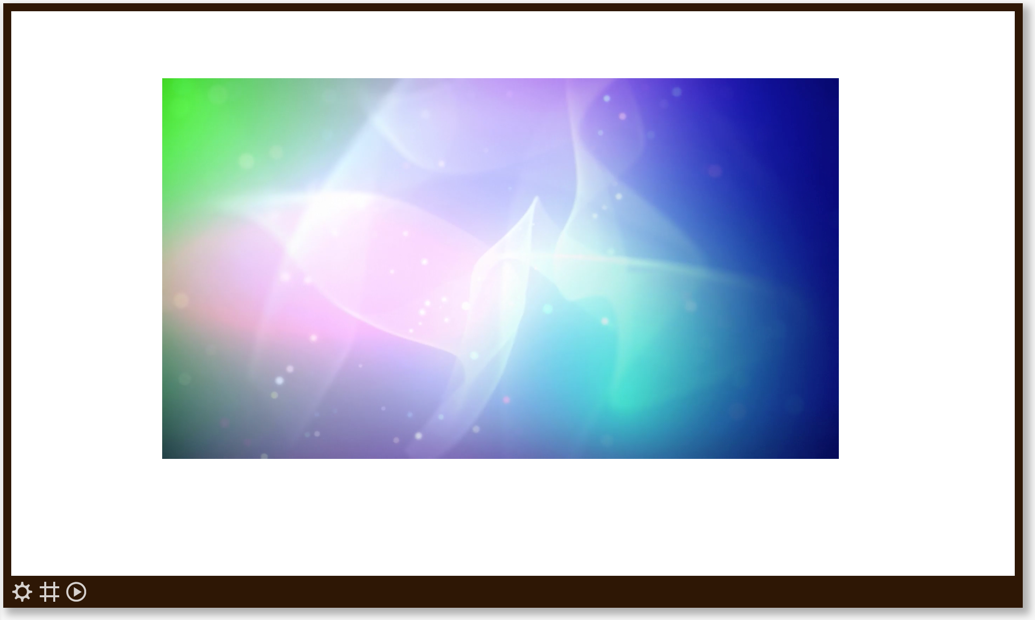
Video Catalog Tabs
If you open the video catalog, you'll see a couple of tabs, each representing a different collection of videos:
- My videos: videos that have been uploaded to the dashboard that the current page is on.
- Company videos: videos that have been uploaded by company administrators; these are available on all dashboards within your organization.
- System videos (optional): predefined sets of videos, available in some specific setups only. If present, these videos are available on all dashboards within your organization.
- Pexels: this tab gives you access to the free stock videos of Pexels. Use the search feature (in English) to find beautiful videos that you can download for free, by clicking the Use this video button. The video will be added to your My videos tab and to your page.
Processing After Upload
Web browsers cannot play all video formats: all of them support mp4 and most of them webm. If you upload your video in one of these formats, you can use it right away in your SmartSign2Go page. A thumbnail of the video will be created in a few minutes.
If you upload the video in any other format, you need to wait for SmartSign2Go to convert it into a format that's usable on the web, which will take some time (on average about twice the duration of the video). You don't have to wait for this to finish: you can add the video to your page and continue working. In this conversion the video will be set to a maximum resolution of 1920x1080 (Full HD) when you have a SmartSign2Go Full subscription and 3820x2160 (4K) if you have a SmartSign2Go Pro subscription.
If conversion of your video fails or you like to convert your own videos to mp4 yourself before uploading, then we recommend using the free tool Handbrake.
If you play your playlist or channel in a web browser, make sure that your browser is configured to allow automatic playback of audio. If you've setup your playback device with one of our platform-specific apps or setup steps in our platform guides, then that is already taken care of.
Properties
You can configure the element using the following properties:
| Property | Explanation |
|---|---|
| Select video | Opens the video catalog into which you can upload videos and from which you can pick video to be shown on your page. |
| Play from...to | Allows you to play a specific part of the video by entering a start and end time. If you leave out the end time, the video will play until the end. You can enter the number of seconds or a time in the format mm:ss. |
| When page is shown | Select what the video should do when the page is shown (during playback):
|
| Video determines this page’s playback duration | Enabling this option will make a playlist automatically advance to the next page when the video ends during playback. This way you don't have to specify an exact playback duration for this page in the playlist editor. |
| Volume | If you like to include audio, simply set the appropriate playback volume. |
And finally there are a number of generic app properties that you can configure that you'll find on many other elements as well.