Microsoft Office document weergeven
Om elk type Microsoft Office document (Excel, Word of Powerpoint) in een SmartSign2Go pagina te tonen, heb je twee mogelijkheden:
- via de Diashow app
- via de Webpagina app
Via de Diashow app
- In Powerpoint (of één van de andere programma's), exporteer je je document naar PDF
- Voeg in de SmartSign2Go paginaontwerper de PDF toe aan de Diashow app zoals hier beschreven en volg de beschreven stappen.
Via de Webpagina app
Wanneer je een Office-document in een Office365-webomgeving hebt staan kun je deze eerst delen en vervolgens de Webpagina-app gebruiken om deze in jouw SmartSign2Go-pagina te vertonen. Er is helaas niet één exacte manier om dit te doen, dus we hebben twee verschillende benaderingen die je zou kunnen proberen. We gebruiken Powerpoint in deze beschrijving, maar deze aanpak geldt ook voor andere Office-documenten.
Aanpak 1: "Delen met anderen"-optie
- Open in jouw Microsoft-omgeving het document.
- Ga naar Bestand > Delen > Delen met anderen.
- Zorg ervoor dat je de tekst "Iedereen met de koppeling kan weergeven" ziet; zo niet klik op de tekst boven de Koppeling kopiëren knop en selecteer bij Meer instellingen de optie Kan weergeven.
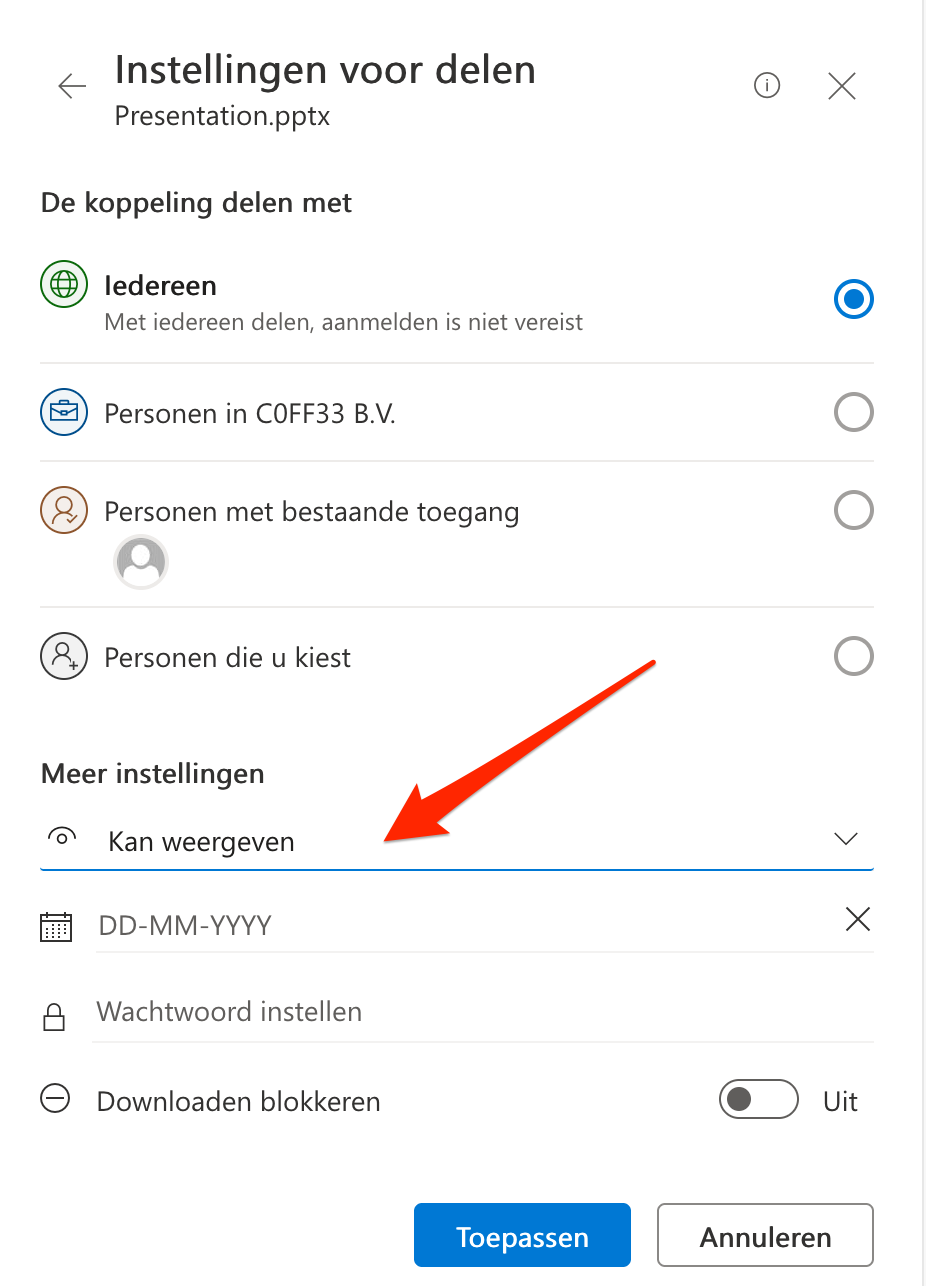
- Klik op Koppeling kopieren knop.
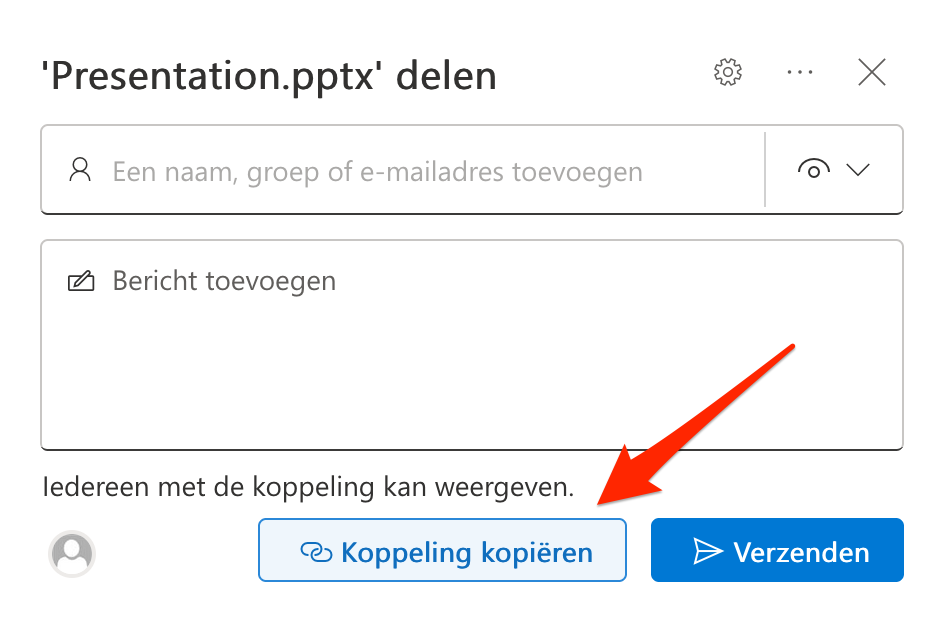
Vervolgens in je SmartSign2Go paginaontwerper:
- Voeg een Webpagina-app toe op jouw pagina.
- Plak het webadres dat je hebt gekopieerd vanuit het tekstvak van Google in het veld Webadres.
- Voeg het volgende toe aan het einde van het webadres:
&action=embedview - Omdat een document verticaal gecentreerd is in de Webpagina app, dien je de Hoogte webpagina eigenschap van de Web Page app instellen op iets veel kleiner dan de standaardwaarde. Stel het bijvoorbeeld op 1000 in om ervoor te zorgen dat de presentatie zichtbaar is in de app.
Microsoft gebruikt verschillende omgevingen gebruikt om Office documenten
op te slaan. Bovenstaande aanpak lijkt alleen te werken voor documenten die opgeslagen
zijn op een sharepoint.com domein en helaas niet op een 1drv.ms of onedrive.live.com domein.
Aanpak 2: Gast-link Via Classic OneDrive
- In je Microsoft omgeving, ga naar OneDrive
- Selecteer links ondering Return to classic OneDrive
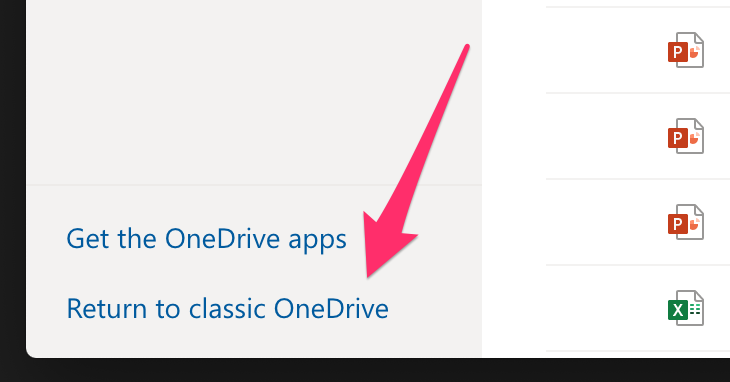
- Vind het document dat je wilt delen, klik op de drie puntjes ernaast en selecteer guest link
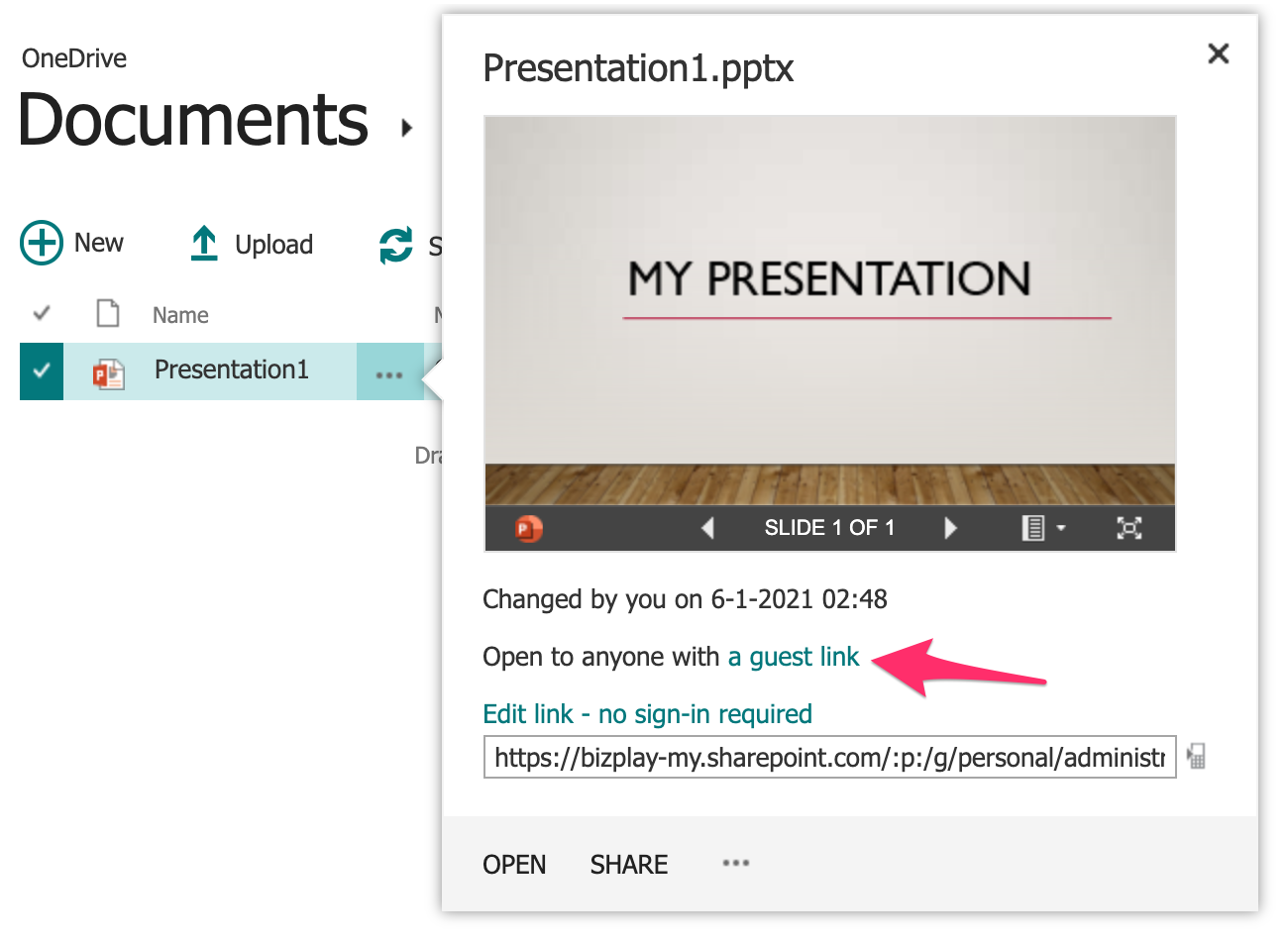
- Kopieer de link die je krijgt in het venster dat verschijnt
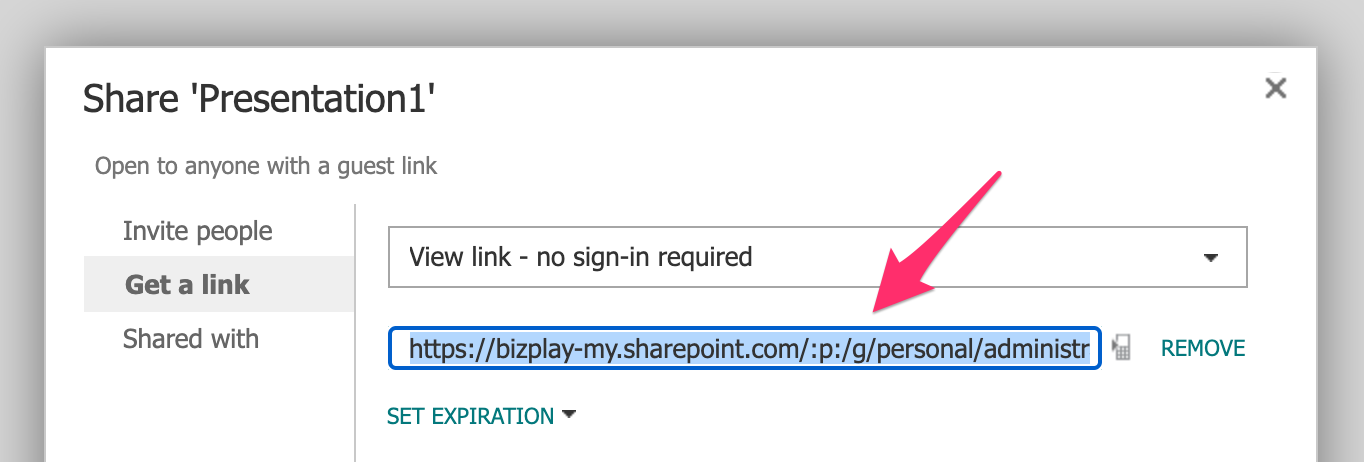
Vervolgens in je SmartSign2Go paginaontwerper:
- Voeg een webpagina-app toe op jouw pagina.
- Plak het webadres dat je hebt gekopieerd vanuit het tekstvak van Google in het veld Webadres.
- Voeg aan het einde van het webadres de tekst
?action=embedviewtoe - Omdat een document verticaal gecentreerd is in de Webpagina app, dien je de Hoogte webpagina eigenschap van de Web Page app instellen op iets veel kleiner dan de standaardwaarde. Stel het bijvoorbeeld op 1000 in om ervoor te zorgen dat de presentatie zichtbaar is in de app.